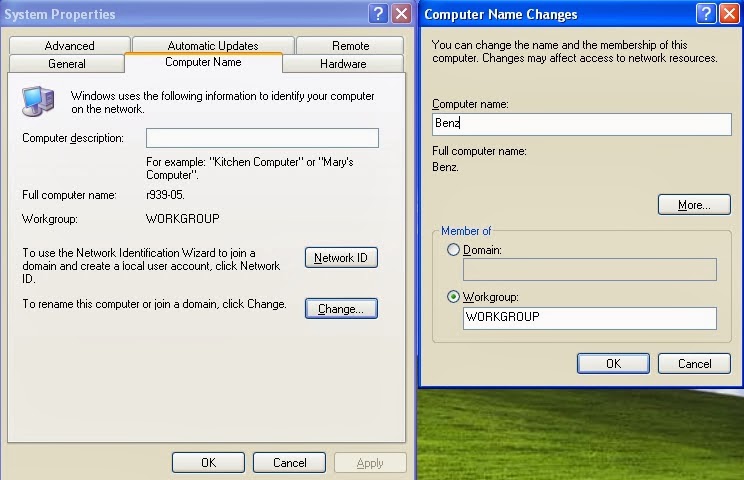OSI Model 7 Layer
OSI Model เป็น medel มาตรฐานในการสื่อสารซึ่งมีวัตถุประสงค์ ใช้สำหรับการสื่อสารระหว่างระบบ 2 ระบบ ระบบจะเปิดการติดต่อสื่อสารในเค้าโครงสำหรับออกแบบ
ระบบเครื่อข่าย จะอนุญาตให้สื่อสารข้ามทุกรูปแบบของระบบคอมพิวเตอร์แยกเป็น 7 ชั้นแต่เกี่ยวเนื่องกันและเป็นรูปแบบมาตรฐาน ISO
OSI Model เป็น medel มาตรฐานในการสื่อสารซึ่งมีวัตถุประสงค์ ใช้สำหรับการสื่อสารระหว่างระบบ 2 ระบบ ระบบจะเปิดการติดต่อสื่อสารในเค้าโครงสำหรับออกแบบ
ระบบเครื่อข่าย จะอนุญาตให้สื่อสารข้ามทุกรูปแบบของระบบคอมพิวเตอร์แยกเป็น 7 ชั้นแต่เกี่ยวเนื่องกันและเป็นรูปแบบมาตรฐาน ISO
OSI Model ประกอบด้วย 7 Layer
1.Physical Layer
2.Data link Layer
3.Network Layer
4.Transport Layer
5.Sesion Layer
6.Presentation Layer
7.Application Layer

1.Physical Layer
2.Data link Layer
3.Network Layer
4.Transport Layer
5.Sesion Layer
6.Presentation Layer
7.Application Layer

ทั้ง 7 สามารถแบ่งออกได้ 3 กลุ่มย่อย
กลุ่มที่ 1 Network support layer ได้แก่ Layer 1, 2, 3
กลุ่มที่ 2 Link ระหว่าง Network support layer กับ user support layer ได้แก่ layer 4
กลุ่มที่ 3 User support layer ได้แก่ layer 5, 6, 7
Functions of The Layers
Physical Layer
ชั้นสุดท้ายเป็นชั้นของสื่อที่ใช้ในการติดต่อสื่อสาร ซึ่งอาจจะเป็นทั้งแบบที่ใช้สายหรือไม่ใช้สาย ตัวอย่างของสื่อที่ใช้ได้แก่ Shield Twisted Pair(STP), Unshield Twisted Pair(UTP), Fibre Optic และอื่นๆ
-Physical ติดต่อระหว่างผู้รับ
-การส่งต่อข้อมูล
-สื่อกลาง & สัญญาณ
-เครื่องมือการติดต่อ
 Data link
layer
Data link
layer
ชั้นนี้จัดเตรียมข้อมูลที่จะส่งผ่านไปบนสื่อตัวกลาง
-ควบคุมการส่งข้อมูลบน Physical link
-ดูที่อยู่บนเครือข่าย Physical
-Framing
-ควบคุมให้เท่ากัน
-ควบคุมการผิดพลาด (Error)
-Synchronization ให้ผู้ส่งกับผู้รับใช้เวลาเดียวกันในส่งข้อมูล
-ควบคุมการใช้สายสื่อสาร
Network layer
ชั้นที่สามจะจัดการการติดต่อสื่อสารข้ามเน็ตเวิร์ค ซึ่งจะเป็นการทำงานติดต่อข้ามเน็ตเวิร์คแทนชั้นอื่นๆที่อยู่ข้างบน
-รับผิดชอบในการหาเส้นทางให้ส่งข้อมูลจากต้นทางไปปลายทาง
-Switching & Routing
-หาที่อยู่อย่างมีเหตุผล
-ไม่ต้องใช้ Technology ชั้นสูง
-ไม่ต้องใช้สายโดยตรง
Transport layer
ชั้นนี้ทำหน้าที่ดูแลจัดการเรื่องของความผิดพลาดที่เกิดขึ้นจากการสื่อสาร ซึ่งการตรวจสอบความผิดพลาดนั้นจะพิจารณาจากข้อมูลส่วนที่เรียกว่า checksum และอาจมีการแก้ไขข้อผิดพลาดนั้นๆ โดยพิจารณาจาก ฝั่งต้นทางกับฝั่งปลายทาง (End-to-end)โดยหลักๆแล้วชั้นนี้จะอาศัยการพิจารณาจาก พอร์ต (Port)ของเครื่องต้นทางและปลายทาง
-ควบคุมการส่งข้อมูลจาก ต้นทางไปยังปลายทางข้อมูลใน Layer นี้เรียกว่า " package "
เหมือนกัน ใช้ port address
-Segmentation & Reassembly
-ส่งไปเป็นลำดับ Segment Number
-ควบคุมการติดต่อ
-Flow Control
-Eroor Control
-คุณภาพการบริการ (QoS)
กลุ่มที่ 1 Network support layer ได้แก่ Layer 1, 2, 3
กลุ่มที่ 2 Link ระหว่าง Network support layer กับ user support layer ได้แก่ layer 4
กลุ่มที่ 3 User support layer ได้แก่ layer 5, 6, 7
Functions of The Layers
Physical Layer
ชั้นสุดท้ายเป็นชั้นของสื่อที่ใช้ในการติดต่อสื่อสาร ซึ่งอาจจะเป็นทั้งแบบที่ใช้สายหรือไม่ใช้สาย ตัวอย่างของสื่อที่ใช้ได้แก่ Shield Twisted Pair(STP), Unshield Twisted Pair(UTP), Fibre Optic และอื่นๆ
-Physical ติดต่อระหว่างผู้รับ
-การส่งต่อข้อมูล
-สื่อกลาง & สัญญาณ
-เครื่องมือการติดต่อ
 Data link
layer
Data link
layerชั้นนี้จัดเตรียมข้อมูลที่จะส่งผ่านไปบนสื่อตัวกลาง
-ควบคุมการส่งข้อมูลบน Physical link
-ดูที่อยู่บนเครือข่าย Physical
-Framing
-ควบคุมให้เท่ากัน
-ควบคุมการผิดพลาด (Error)
-Synchronization ให้ผู้ส่งกับผู้รับใช้เวลาเดียวกันในส่งข้อมูล
-ควบคุมการใช้สายสื่อสาร
Network layer
ชั้นที่สามจะจัดการการติดต่อสื่อสารข้ามเน็ตเวิร์ค ซึ่งจะเป็นการทำงานติดต่อข้ามเน็ตเวิร์คแทนชั้นอื่นๆที่อยู่ข้างบน
-รับผิดชอบในการหาเส้นทางให้ส่งข้อมูลจากต้นทางไปปลายทาง
-Switching & Routing
-หาที่อยู่อย่างมีเหตุผล
-ไม่ต้องใช้ Technology ชั้นสูง
-ไม่ต้องใช้สายโดยตรง
Transport layer
ชั้นนี้ทำหน้าที่ดูแลจัดการเรื่องของความผิดพลาดที่เกิดขึ้นจากการสื่อสาร ซึ่งการตรวจสอบความผิดพลาดนั้นจะพิจารณาจากข้อมูลส่วนที่เรียกว่า checksum และอาจมีการแก้ไขข้อผิดพลาดนั้นๆ โดยพิจารณาจาก ฝั่งต้นทางกับฝั่งปลายทาง (End-to-end)โดยหลักๆแล้วชั้นนี้จะอาศัยการพิจารณาจาก พอร์ต (Port)ของเครื่องต้นทางและปลายทาง
-ควบคุมการส่งข้อมูลจาก ต้นทางไปยังปลายทางข้อมูลใน Layer นี้เรียกว่า " package "
เหมือนกัน ใช้ port address
-Segmentation & Reassembly
-ส่งไปเป็นลำดับ Segment Number
-ควบคุมการติดต่อ
-Flow Control
-Eroor Control
-คุณภาพการบริการ (QoS)



.jpg)